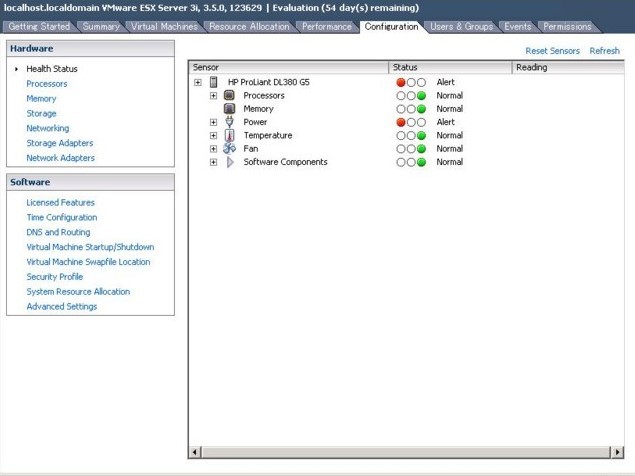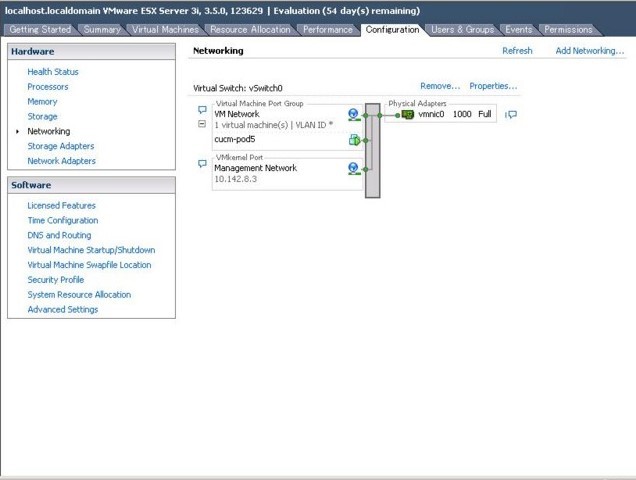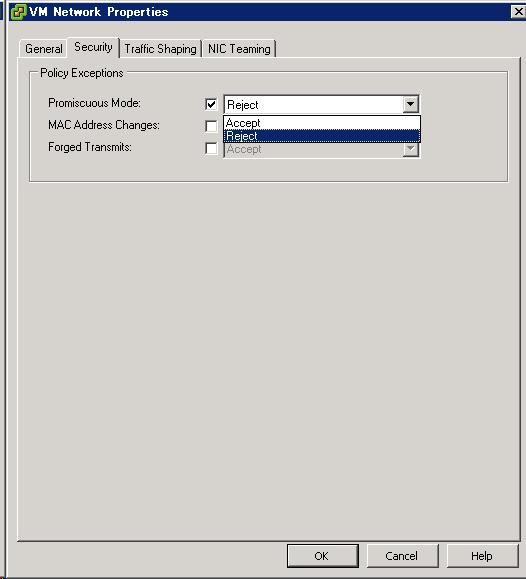VMware ESXi 応用編
毎度のことですが、仕事で得た知識を覚書として残そうと思います。
今回は VMware ESXiの応用編、VLANを使用する際の設定方法についてです。
注意:この記事は私個人が仕事で得た経験をメモ書き程度にまとめたものです。参考程度に留めておいて下さい。
- ネットワークアドレス
HostServer:XXX.XXX.XXX.XXX(VLAN ID:XXX)
VirtualMachine1:XXX.XXX.YYY.XXX(VLAN ID:YYY)
VirtualMachine2:XXX.XXX.ZZZ.XXX(VLAN ID:ZZZ)
HostServerであるESXiがインストールされているServerと、
仮想的に動作しているVirtualMachine1、VirtualMachine2。
それぞれが違うネットワークアドレスを使用する構成です。
それぞれのネットワークアドレスをVLANを使用して論理的に分ける場合、
VMware ESXiの設定も特殊になってきます。
VMware ESXiには仮想的なスイッチが組み込まれており、
ある程度自由度のあるネットワーク設定が可能になっているようです。
詳しくはまだ調べる必要がありますが、
今回はVLANの設定のみ書いていこうと思います。
■ Propertiesをクリックします。
すると下のようなプロパティが表示されます。
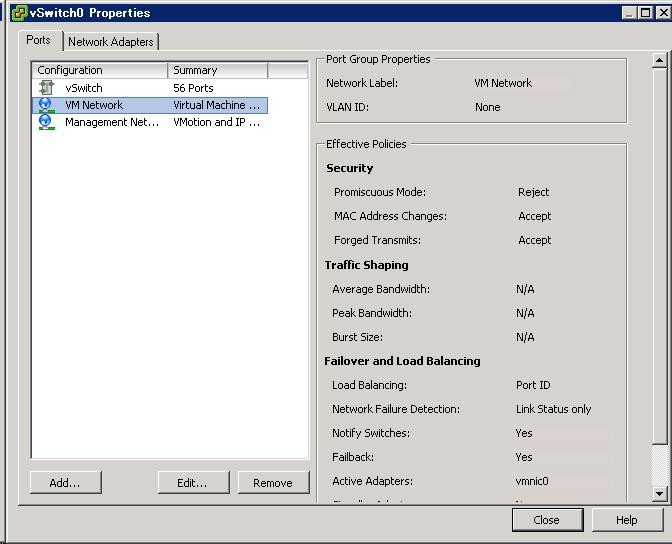
これは何かの記事や知識から得た答えでは無いのですが、
VMware ESXi 上にVirtualMachineを作成すると、
ManagementNetworkと書かれているネットワークに接続されているようです。
明示的に設定しない限り、HostServerと同じネットワークへと接続されるのです。
今回は明示的に設定し、HostServerとは違うネットワークへと接続します。
VM Networkと書かれているネットワークにVLAN IDを設定します。
■ VM Network を選択し、Editボタンをクリックします。
VM Networkのプロパティが表示されます。
今回このネットワークにはVLAN ID:YYYを使用しますので、YYYと入力します。
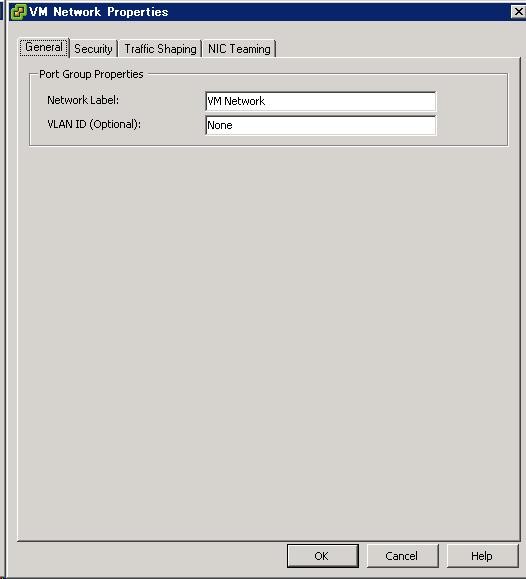
■ VirtualMachineの仮想NICを設定します。
スクリーンショットを撮り忘れました…。
VirtualMachineのデバイスに仮想NICがあると思いますが、
これを設定する画面を表示させると、
どのネットワークに所属させるかを設定するメニューがあります。
ここで先ほど設定したVM Networkを選びます。
以上の設定でVirtualMachineの通信はVLAN YYYを通ってやり取りされます。
コレにより、ManagementNetworkとVirtualMachineが使用するNetworkを分けることが出来ました。
まとめ
VMware はまだまだ奥が深いです。
後日もう少し編集したいと思います。